Free Streaming Video Software - FAQ
NOTE: FAQs are for CamStudio versions 2.0 and lower. There is no email or telephone support for this free product.
Video
- When I play back a full-screen AVI file using Windows Media Player by double clicking it, the text and graphics becomes blurred.
- How come when I try to record something playing in Windows Media Player (or Real Player or Apple QuickTime), it comes out blank?
- When I record my DVD player, the output is blank.
- Does CamStudio record DirectX, OpenGL applications and special windows such as the Office Assistant in MS Word?
- I am trying to record a DOS application by switching to it from Windows, and it seems to be impossible as all I get is some sort of fuzzy stuff in the playback.
- I have problems compressing with the DivX codec. Sometimes CamStudio will give an error message "Error compressing with compressor, use default compressor ?". Otherwise, the program will hang when the recording is completed. Another problem is that the playback displays 3 squished images instead of one.
- I'm using Windows Vista/Windows 7 I can't find my videos after saving.
Audio
- I am recording a game with its sound effects and music. The video comes out fine but how come the audio is missing ?
- When I record audio from the microphone, the sound comes out "choppy" or "jumpy". I am using Win 98.
Performance
- I record with the default settings of CamStudio and it uses up all my CPU resources. How can I free up more CPU resources for doing other stuff?
- My Win 2000 system freezes when I record with CamStudio.
- How can I optimize the video settings to get the best results ? Can you suggest a good video setting ?
- When I record a large window, the computer becomes very slow. How can I capture a large window fast enough?
- I'm having problems recording at 30 frames per second so I can get nice and smooth flowing video.
- What is the Recording Thread Priority option used for?
Stability and Recovery
- CamStudio does not work as well as in previous sessions.
- My recording crashed after ten minutes (or after a fixed amount of time). How can I prevent this?
- After I've minimized CamStudio, I am unable to find it in the taskbar. How can I restore CamStudio ?
- When I press the shortcut key to stop the recorder when the program is minimized, the save dialog does not appear.
- When I click the Record button, I get an "Error Creating AVI file" message.
- CamStudio crashed halfway into the recording. Is there any way to recover the partially saved/recorded files?
Miscellaneous
- Can I use the AVI files recorded with CamStudio for commercial purposes ?
- I have finished recording with CamStudio and would like to trim/cut some of the frames in the AVI. Are there any freeware video editors that can do this?
- I need to save in the QuickTime or Mpeg format. How can I do that with CamStudio ?
- How can I convert AVI files to Windows Media files (.ASF .WMV) for streaming on the Internet.
- I am trying to edit the AVI file recorded with CamStudio. But your video files, with playback rate at 200 fps (default settings) makes editing very difficult. There are just too many irrelevant frames.
- Is it possible to first create a .avi file with CamStudio, then save it to play in CamStudio Movie Player 2.0, then burn the whole thing onto a CD-ROM?
- I would like to be able to load CamStudio Player 2 (playplus.exe) with the name of a video file and have the playing automatically start. I would also like the player to automatically exit when this is complete. Are there any command line options which will permit this?
- I have downloaded your source code and found them very interesting. Would you tell me how the function XXX in file YYY works ?
When I play back a full-screen AVI file using Windows Media Player by double clicking it, the text and graphics becomes blurred.
There are two main reasons for the movie being blurred.One is that you are using Windows Media Player to play back a movie that has a frame size that is as big or bigger than the screen. In this case, Windows Media Player will shrink the picture to fit it on the screen, which causes the text and graphics to be blurry.
To view the movie in full quality, you will need to switch Windows Media Player to full screen playback, or switch your monitor to a higher resolution. You may also record a smaller region to avoid this problem. Otherwise you may need to use the Movie Player software that is distributed with the CamStudio package to playback the movie.
Another reason for the cause of the unclear image is the use of Lossy Codec as your compressor. This means the compressor will degrade the quality of your picture to reduce the size of your AVI file.To remedy this, you may either set the Quality settings in Video Options to a higher value, or use a Lossless Codec for your compressor (e.g CamStudio Lossless Codec.)
I launch CamStudio but it does not work as well as in previous sessions. The symptoms are:
- The flashing rectangle does not occur as frequently.
- The framerate decrease dramatically.
- The audio recording becomes 'jumpy' or inaudible.
I remember the first time I launched it, it does not have this problem.
Your saved settings may not be well tuned or corrupted. You may want to reset your settings by turning off the Save Settings on Exit option, exit CamStudio, and launch CamStudio again.Alternatively, you may want delete the files CamStudio.ini and CamData.ini in your installed directory to reset your settings.
I record with the default settings of CamStudio and it uses up all my CPU resources. How can I free up more CPU resources for doing other stuff?
In the default setting, CamStudio uses up all your CPU resources to achieve the maximum recording rate possible on your system. You will need to set this capture rate to be lower than the maximum to free up resources for other tasks.To see how fast your computer can go, try recording with a fixed region size at the maximum frame rate (the auto-adjust slider is set to the leftmost point in Options:Video Options). Take note of the Actual Input Rate when CamStudio is recording. This is the maximum frame rate achievable on your system at this fixed size.To free up CPU resources, go back to Video Options and set the capture rate (or playback rate) -- using the auto-adjust slider -- to be less than the Actual Input Rate noted earlier. If you are recording with the same fixed region size, your CPU meter will now show some improvements.
My recording crashed after ten minutes (or after a fixed amount of time). How can I prevent this?
This is usually due to your temporary recording directory not having enough disk space. This is the location where CamStudio creates temporary files to store your video and sound data during recording. These temporary files can become very large and crash your system if you ran out of disk space.
You can change your temporary directory for recording by going to Options :: Program Options :: Temporary directory for recording. You should always choose a directory that resides in the drive with the largest free space.
After I've minimized CamStudio, I am unable to find it in the taskbar. How can I restore CamStudio ?
Starting from ver 1.2, CamStudio is minimized to the system tray instead of the taskbar. To restore CamStudio, double click CamStudio's icon in the system tray.
What is the Recording Thread Priority option used for?
(Options : Program Options : Recording Thread Priority)
If you try to record the "Pinball" game that is shipped with some version of Windows, you will noticed that CamStudio will record only at a very low framerate when the Pinball window is set active. You can, however, improve the performance of CamStudio (at the expense of Pinball's) by setting the Recording Thread Priority to Highest or Time Critical. This means you allocate more CPU resources to CamStudio by making its priority higher.Setting this option may also affect the performance of your whole system. Windows may no longer respond to some mouse clicks on your Desktop. For most cases, this option is best left at Normal.
When I press the shortcut key to stop the recorder when the program is minimized, the save dialog does not appear.
Try minimizing all other windows on your desktop. The save dialog window is probably hidden behind them.
Also check to see that Options > Program Options > Name of AVI file > Ask for file name is selected.
Can I use the AVI files recorded with CamStudio for commercial purposes ?
Yes, of course. The AVI files created with CamStudio may be used for any purposes, including commercial purposes. You may sell your recorded .AVI files or charge users for products that include those AVIs.
How come when I try to record something playing in Windows Media Player (or Real Player or Apple QuickTime), it comes out blank?
This is because hardware acceleration is being used in these players. You may want to disable hardware acceleration in these players:
- Windows Media Player 7:
Choose Tools:Options (and select the Performance tab). Set the Hardware Acceleration slider to None. - Windows Media Player 6.4 and earlier:
Choose View: Options : Playback. Set the Hardware Acceleration slider to None. - Apple QuickTime:
Choose Edit : Preferences : Streaming Transport. Select Video Settings in the combobox and uncheck all DirectDraw options. - RealPlayer G2:
Choose Options/Preferences (and select the Performance tab). Uncheck the "Use Optimized Video Display" setting. - RealOne Player ver 2.0:
Choose Tools/Preferences (and select the Hardware tab). Under "Video card compatibility", set the slider to "Most Reliable". You should notice an accompanying message mentioning "Disable Optimized Video and Overlays".
Disabling Hardware Acceleration System Wide
Another solution is to disable hardware acceleration for your whole system.To do this on Windows 2000, go to the Control Panel, choose Display : Properties : Settings : Advanced : Troubleshooting. Set the Hardware Acceleration slider to None.
For Windows XP, go to the Control Panel, choose System, (and under the performance tab), choose Graphics : Advanced. Set the Hardware Acceleration slider to None.
Hardware acceleration cannot be disabled system-wide in Windows Vista and Windows 7 users as Windows' "Aero" component needs HA to render images to the screen.
Instead do the following:
- Right click the Recorder.exe file in C:\Program Files\CamStudio
- Select Properties > Compatibility
- Choose Windows XP SP2 from the "Run As" drop down menu
(if you already haven't) - Select Disable visual themes and Disable desktop composition
TIP: If you're recording a video playing in the VLC media player, you might have to also uncheck the Video Overlay option before recording with CamStudio. (Thanks to Cold Bacon for the tip!)
When I record my DVD player, the output is blank.
DVD players usually require hardware acceleration to run. You may not be able to capture movies from your DVD player.
My Win 2000 system freezes when I record with CamStudio.
Try turning off system wide hardware acceleration and reducing the input frame rate of CamStudio.
- Turning off system wide hardware acceleration: Please read FAQ above on how to go about in disabling system wide hardware acceleration.
- Reducing Frame Rate: In CamStudio, go to Options : Video Options and increase the value of "Capture Frames Every __ milliseconds"
When I click the Record button, I get an "Error Creating AVI file" message.
Try going to Options : Video Options, and select a different compressor.
If this still fails even after repeated attempts at different compressors, the reason may be due to a few corrupted registry entries for the Video for Windows (VFW) component in your system. You can try repairing your registry with the following file:
To apply the file, simply download and double click it. Important: Please make sure to backup your registry before applying the fixreg.reg file.
I'm using Windows Vista/Windows 7 why I can't find my videos after CamStudio automatically saves them?
When you're running CamStudio in XP Compatibility Mode in Vista or Windows 7 it saves the AVI files to a different location by default.
C:\Users\[Your Profile Name]\AppData\Local\VirtualStore\Program Files\Camstudio.
The AppData directory is normally hidden by default in Vista so to make it visible, you go to:
Start > Control Panel > Folder Options > select the 'View' tab >
then check the "show hidden files and folders" radio button.
Be careful. Hidden files are 'hidden' so that they cannot be moved/deleted by accident, because they are important.
There's also a Compatibility Files button in the CamStudio installation folder in Program Files - click that and you should see the AVIs.
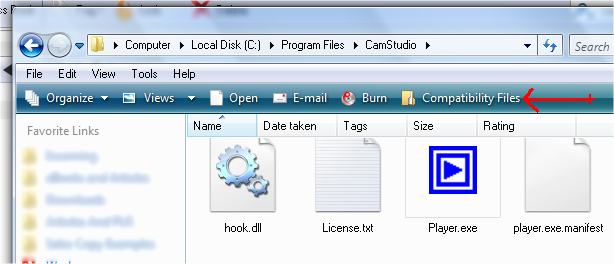
Or alternatively, in: Options > Program Options > Name of AVI
Change it to "Ask for file name" and save the AVI somewhere else.
I am recording a game with its sound effects and music. The video comes out fine but how come the audio is missing ?
You will need to enable audio recording for speakers. This can be done by choosing Options : Record Audio from Speakers.
Not all soundcards currently support this feature. If it doesn't you will see an error similar to:
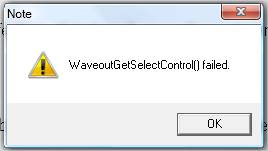
As a workaround, try to record the audio by changing your input audio to Stereo/Mono Mix/What-U-Hear.
In XP, double-click the speaker icon in the system tray and select Advanced > Properties > Recording
If there's a Stereo Mix, Mono Mix, Wave Out or What-U-Hear option in the list, tick the checkbox and then make it the active audio input by selecting the checkbox underneath the fader.
In Vista you have to enable Stereo Mix (sometimes also called Wave Out Mix) as it's sometimes hidden by default:
1. Select "Sound" from the control panel.
2. Select the recording tab.
3. Right click on the background of the tab and choose "show disabled
devices".
4. Right click on Stereo Mix and click enable.
5. Make Stereo Mix as your Standard
Now start CamStudio and select:
Options > Audio Options for Speaker
Choose "Stereo Mix" at Soundcard Device
Now select Options > "Record audio from speakers"
Ignore the error message and you should now be able to record all audio playing through the soundcard.
If you do not see any Stereo Mix type options in Vista and Windows 7,
consult your manufacturers support forum to see if there's any way to
activate it.
When I record audio from the microphone, the sound comes out "choppy" or "jumpy".
Try changing the compressed format in Options : Audio Options : Audio Options for Microphone to PCM.
If changing to PCM still does not solve the problem, select the "Use MCI Recording" checkbox in Audio Options for Microphone. This has the same effect as using Windows Sound Recorder to record the sound. However, do note that using MCI Recording will bypass the compressed format and no audio compression will be applied to the audio. Furthermore, you may need to configure the sound device in Control Panel.
How can I optimize the video settings to get the best results ? Can you suggest a good video setting ?
In general, you should adjust the Capture Frame Every and Playback Rate to equal 1000 when multiplied together.
For example, if Capture Frame Every is 5, then the Playback Rate should be 1000/5 = 200 frames per second.
However, it's unlikely you'll need to play anything back at 200fps which will generate a h-u-g-e video file.
If you're recording yourself demonstrating something on your computer, these settings will be sufficient:
Set Keyframes Every 300 frames
Capture Frames Every = 50 milliseconds
Playback Rate = 20 frames per second
Video codec: CamStudio Lossless
Codec
Quality: 70%
If you're recording a webinar or presentation, you can reduce the capture rate (since very little will change during the recording) to something like:
Set Keyframes Every 300 frames
Capture Frames Every = 100 milliseconds
Playback Rate = 10 frames per second
If you're recording yourself using applications with lots of movement (or recording a film or game playing) we recommend using either of the following H.264 encoders:
x264vfw: http://sourceforge.net/projects/x264vfw/
Xvid: https://bit.ly/HEwwSL (DigitalDigest.com)
Recommended x264vfw Settings:
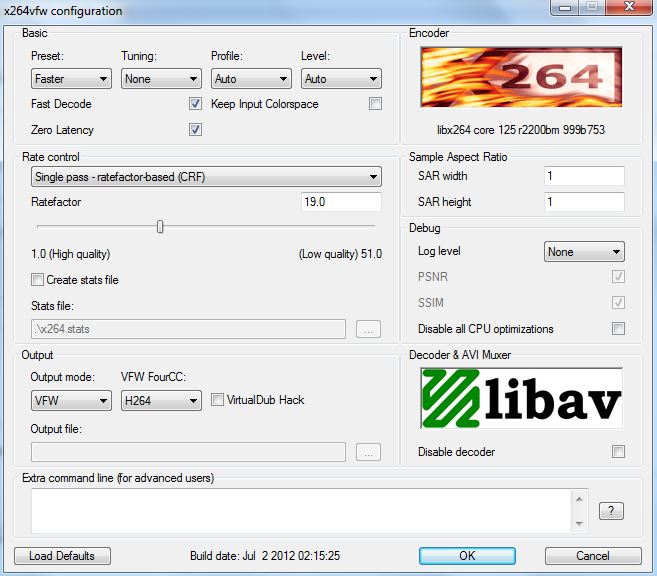
Recommended Xvid Settings:
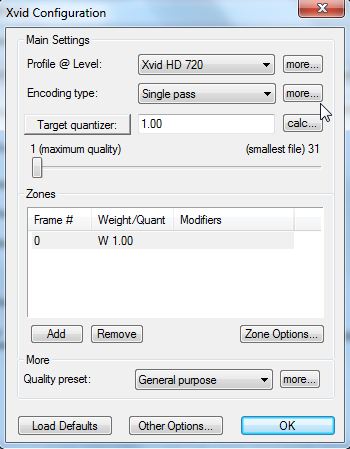
Audio Settings:
Good Quality:
Audio Codec: PCM (no compression) *
44100Hz, 16KBit, Mono
Good Enough Quality
Audio Codec: PCM (no compression)
11000Hz, 8KBit, Mono
* If I'm going to be creating Flash video using CamStudio or my video is short (10 mins-ish), I use the Good Quality settings.
* If it's going to be a longer recording/lots of movement, I sacrifice audio quality for a dramatically smaller final filesize.
* If I want to get High Def quality option when uploading to YouTube I'll either make the recording area 960 x 720 or 1280 x 720 (when using the H.264 encoder)
* Depending on what's being recorded, you can also attempt to decrease the final AVI filesize by switch the display colour depth to 16-bit (Control Panel > Display Settings)
Do a test video using the settings above.
If you get audio/video desynchronization, click the MCI Recording option in Audio Options for Microphone - it records the audio in the most basic uncompressed format (overriding any audio settings selected) but usually does the trick.
You can always import the AVI into VirtualDub (link below) and re-encode the audio into MP3 if you need a smaller filesize for uploading to YouTube.
There's no definitive set of settings, you have to test and make notes to see which gives you the best quality for the filesize.
I have finished recording with CamStudio and would like to trim/cut some of the frames in the AVI. Are there any freeware video editors that can do this?
VirtualDub is a great freeware video editor for editing AVIs. Download it at https://www.virtualdub.org
I am trying to edit the AVI file recorded with CamStudio. But your video files, with playback rate at 200 fps (default settings) makes editing very difficult. There are just too many irrelevant frames.
Try recording at a lower frame rate. Use the settings I talk about here.
I am trying to record a DOS application by switching to it from Windows, and it seems to be impossible as all I get is some sort of fuzzy stuff in the playback.
CamStudio cannot record your DOS application when it is running in full screen DOS mode. Try recording your DOS application in windowed mode.You can make your full-screen DOS application into a window by pressing CTRL-ESC when you are in DOS mode. This will return you to the Windows screen. If you look at the task-bar, you will notice a new item "MS-DOS prompt". By right-clicking on this item, and selecting Properties, a dialog box will be displayed. Choose the Screen tab and under Usage, select Window and click "OK". Your DOS screen will now become a window. You can start recording from here and the output should be fine.
Does CamStudio record DirectX, OpenGL applications and special windows such as the Office Assistant in MS Word?
This actually depends on your system. For most cases, CamStudio should be able to record DirectX and OpenGL programs if they are running in windowed mode rather than full-screen mode.( I successfully recorded the Office Assistant in one computer running Win Me, but could not do so in another with Win 2000 installed. )
I need to save in the QuickTime or Mpeg format. How can I do that with CamStudio ?
CamStudio does not save videos in the QuickTime or Mpeg movie format directly. You will need third party software to do the conversion.
For Quicktime movies, you may use Apple's QuickTime Pro:https://www.apple.com/quicktime/
For Mpeg, you're best bet is to use either TMPGenc or AVI2VCD (both free)
I have problems compressing with the DivX codec. Sometimes CamStudio will give an error message "Error compressing with compressor, use default compressor ?". Otherwise, the program will hang when the recording is completed. Another problem is that the playback displays 3 squished images instead of one.
Normally this is a problem when trying to encode using DivX. Recording dimensions must be divisible by 2 or 4 so 320 x 240 is fine, 800 x 600 is fine, but 543 x 323 is not.
How can I convert AVI files to Windows Media files (.ASF .WMV) for streaming on the Internet.
You may use the free Microsoft Windows Media Encoder 9 to convert AVI
files to ASF or WMV format. Windows Media Encoder 9.0 s available without
charge at:
https://www.microsoft.com/windows/windowsmedia/
When I record a large window, the computer becomes very slow. How can I capture a large window fast enough?
Capturing a large frame and compressing it are time-intensive operations. Your computer may not be fast able to handle such frame rates at these sizes.You can try to
- make the size of the capture region smaller
- reduce the number of colors for the display mode
- decrease the input frame rate (by making the value of Capture Frame Every __ Milliseconds in Video Options larger)
I'm having problems recording at 30
frames per second so I can get nice and smooth flowing video.
If you are recording at full screen, it is very difficult to achieve
30 fps for most systems now. You can however, reduce the recording size
(Region) to improve the frame rate.Another solution is to set the playback
rate to be much higher than the recording rate (i.e speed up the playback
rate). This can be set in Options :: Video Options and
turning the auto-adjust option off. For example, capture frame every
20 milliseconds but set the playback to 40 frames per second.
When you are recording, please make sure your mouse movements and other behaviors to be deliberately slow.This allows CamStudio to record at a slow input rate, while speeding up the playback to make it more natural. The disadvantage is that you may need to take 20 seconds to record a 10 second movie.
In Options: Video Options, turn the auto-adjust checkbox option off.
- Set Key Frames every 40 frames (typing manually)
- Capture Frames every 50 millseconds (typing manually)
- Playback Rate 40 frames/second (typing manually)
CamStudio crashed halfway into the recording. Is there any way to recover the partially saved/recorded files?
You can search for the files of the type
- ~tempXXX.avi (e.g ~temp001.avi) and/or
- ~tempXXX.wav (e.g ~temp001.wav)
in the
- C:\Windows\temp directory or
- the directory where CamStudio is installed (default is C:\Program Files\CamStudio).
- or (for v1.6 onwards) the user specified directory
The files may be corrupted. If so, you may want to try repairing them with a third party AVI editor.
Is it possible to first create a .avi file with CamStudio, then save it to play in CamStudio Movie Player 2.0, then burn the whole thing onto a CD-ROM?
Yes, you just need to burn both the CamStudio Movie Player 2.0 and your AVI file to the CD-ROM. You may want to create an additional batch file (e.g playfile.bat) with a text editor with the commandplayplus.exe avi_filename.avi( playplus.exe is the name for CamStudio Player 2.0, and it can be found in the installed directory of CamStudio )
When users click the file playfile.bat, it will launch Player 2.0 and load the file automatically.Alternatively, if you want to launch the player immediately when the CD is inserted to the drive, you can burn an additional file known as AUTORUN.INF to the CD-ROM. Examples of autorun.inf and playfile.bat can be downloaded here. You can view them with a text editor.
I would like to be able to load CamStudio
Player 2 (playplus.exe) with the name of a video file and have the
playing automatically start. I would also like the player to automatically
exit when this is complete. Are there any command line options which
will permit this?
If you have downloaded CamStudio 2.00, the playplus.exe player
(v2.1) can be launched from the command line with the following options:
playplus -a filename.avi
This will launch the AVI file (filename.avi) and play it automatically.
playplus -x filename.avi
This will launch the AVI file (filename.avi) and play it automatically. The player will exit when the playback is completed.
I have downloaded your source code and found them very interesting. Would you tell me how the function XXX in file YYY works ?
Please do not direct technical questions related to the source code to us.
SWF Producer FAQ
NOTE: There is no email or telephone support for this free product.
What types of AVI files are suitable for conversion to SWF files
by the Producer ?
Currently, the SWF Producer performs temporal compression of the AVI file by comparing each frame with its previous frame and storing the difference between them. Because the algorithm works on a lossless basis, a very slight difference between pixels in each frame will cause the Producer to save data from each frame and render the temporal compression algorithm ineffective.
What this means is that for an AVI to be effectively converted to a Flash file with maximal compression, your AVI has to satisfy certain characteristics. They should
- behaving a limited number of colors (i.e do not have many gradient-filled areas)
- not be changing much in between each frames, except for the mouse movements.
- be recorded in perfect quality (i.e the AVI images must not suffer degradation in quality when they are played back. A way to accomplish this is to use the MS Video 1 codec, with the quality set to 100)
Most of the tutorials recorded with CamStudio satisfy the above conditions. In fact, when you choose the "Record to SWF" option in CamStudio Recorder, it automatically bypass some options and choose a lossless codec instead.
Furthermore, if your AVI file includes an audio track, it is highly recommended that it is in the PCM format. If it is not, you may want to convert it to PCM first using a third party video editor (A good freeware is VirtualDub).
Please note : The algorithm will not work very well with movies
you see in the theatres. These images are usually saved with lossy codecs
and change too much between frames. We , however, have plans to enhance
the Producer so that it works with lossy images.
Can the Producer operate in command line mode?
Yes. The command to do so is
producer -b c:\folder1\demo1.avi
The resulting Flash file is stored in c:\folder1 as demo1.swf
Can I use the SWF file produced by CamStudio in the Flash MX editor ?
Yes, but you will need to use the Actionscript function (loadmovie) to load it. What this means is that you will need to create another Flash file that loads the SWF produced by CamStudio.
This container file will manage, control, and enhance the original linear movie. Some possible enhancements include adding a custom preloader and control bar. You may also chain multiple SWFs produced by CamStudio with this file.
In order to produce a linear SWF file that can be loaded, you will need to choose the following settings in SWF producer.
- Uncheck Add Player Controls
- Check Autostart
For more information, please refer to the help file.
Is there a limit to the size of a SWF file ?
A Flash file has an inherent limit of 16000 frames (Macromedia Knowledge Base Technote 14437). For an AVI that needs more than 16000 frames, CamStudio will split the SWf into several parts, with the following naming convention :
basename.swf, basename_1.swf, basename_2.swf ...and so on.
If you enable the Chain Multiple SWFs setting in the Advanced tab of the conversion dialog, CamStudio will link the SWFs so that basename.swf will load basename_1.swf when it has finished playing, and basename_1.swf will load basename_2.swf when it has finished ... and so on.
