CamStudio
Capture Anything, Share Everything!
Recording Screens Since 2001. Reborn For 2025!
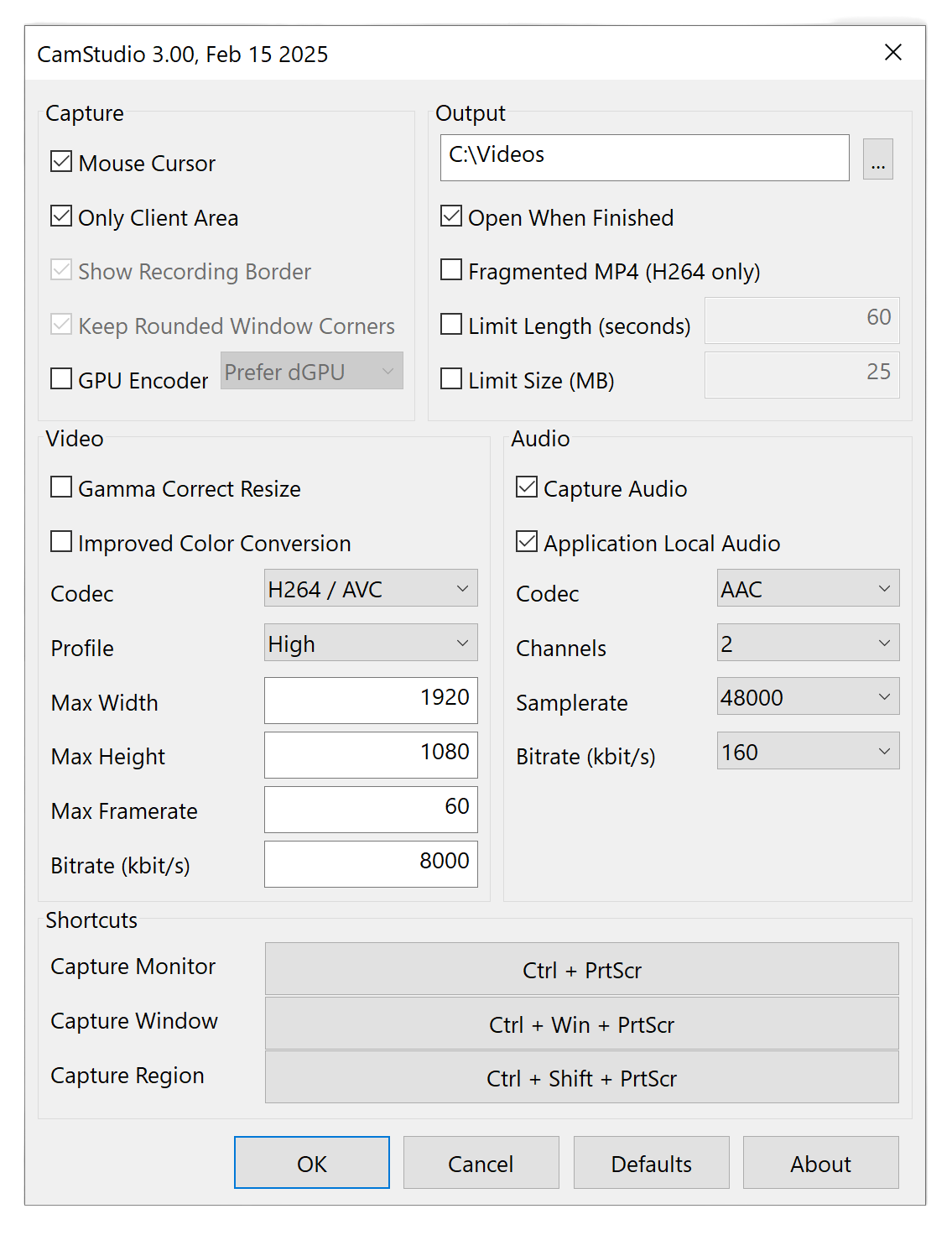
Capture Anything, Share Everything!
Recording Screens Since 2001. Reborn For 2025!
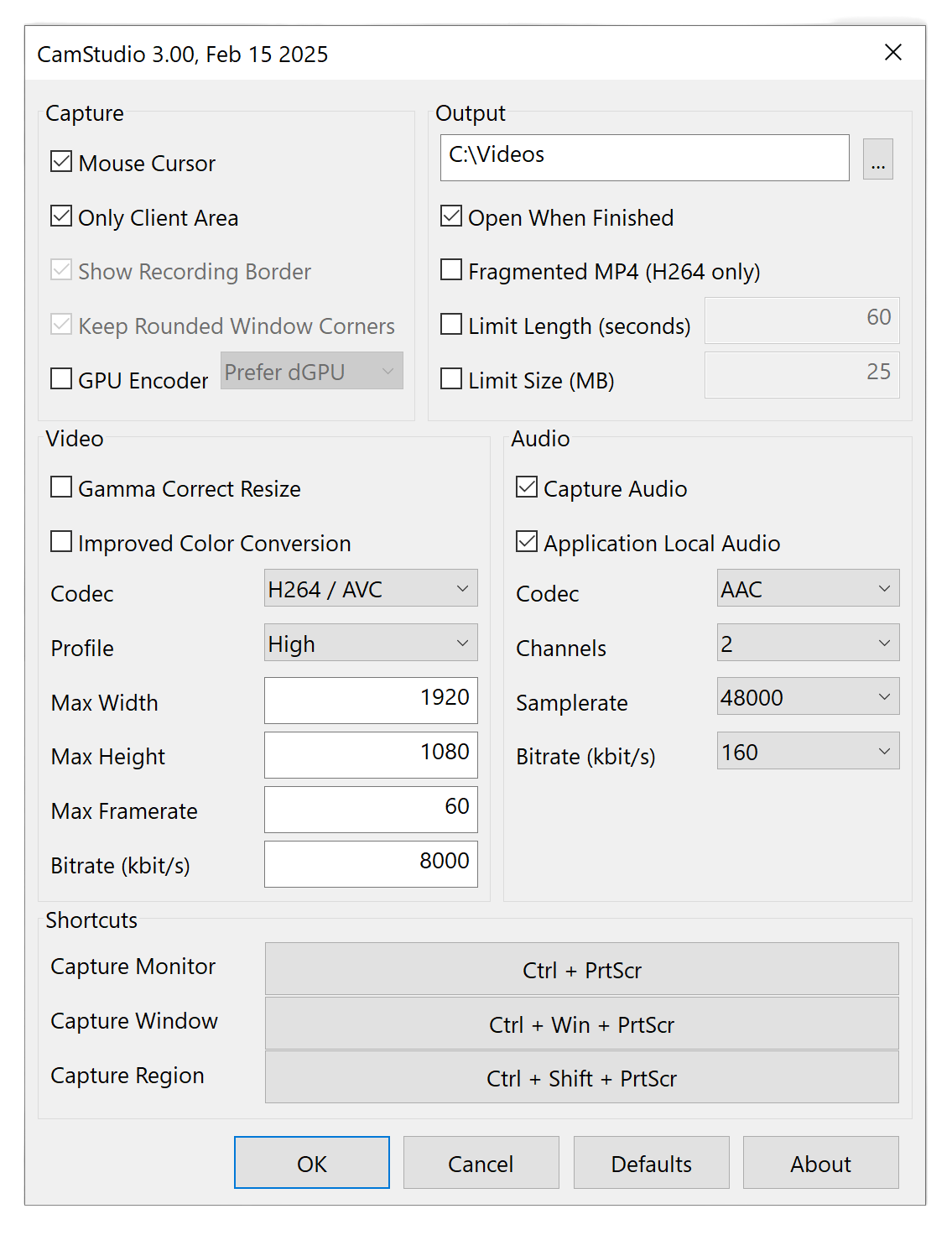
CamStudio puts the power of professional screen recording right at your fingertips.
Start and stop recording instantly with simple keyboard shortcuts. No more fumbling with menus or buttons!
Record your entire screen, a single window, or a specific region. Capture exactly what you need, every time.
Create professional-looking videos with crystal-clear visuals using H264/AVC, H265/HEVC, and AV1 codecs.
Capture every word and sound with AAC or FLAC encoding. Your videos will sound as good as they look.
Experience a rock-solid, stable, and performant recording experience with fewer crashes and smoother operation.
Record audio exclusively from the selected window, eliminating distracting system sounds.
Take control of your recordings. Hide the mouse cursor, disable recording borders, and enable rounded window corners.
Set precise recording limits by time or file size. No more accidentally recording for too long.
Fine-tune your recordings to perfection by adjusting resolution and framerate to balance file size and video quality.
CamStudio sips resources, using minimal memory for smooth recordings, even on less powerful machines.
DISCLAIMER: CamStudio is © Rendersoft Development. Version 2 of this software is independently developed under the the GNU Public License. This website, the software (in whole or in part) and any other related content is not affiliated with, connected to, sponsored by, endorsed by or derived from Camtasia or Camtasia Studio from Techsmith.com nor any other product or software with a similar sounding name from any other company. Camtasia, Camtasia Studio and Techsmith are marks of Techsmith Corporation, registered in the U.S. and other countries.